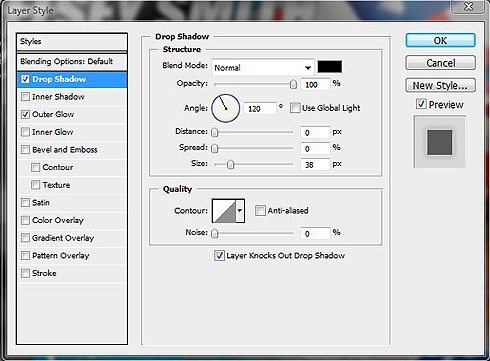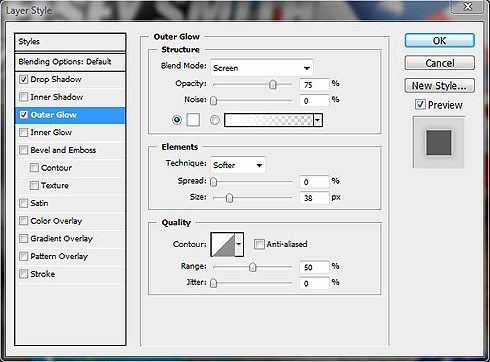I recently received the following question from Ric:
I was looking at the templates in Poster Pro Quick Kit Vol5 and in the Idea Zone template 6 of 9 it was the swimming one how did you do that one? Was the one picture in the lower right corner a cut out? It looks like she had a white glow around her. Any thoughts or help would be appreciated.
Photoshop Formula:
- This photo was extracted from the background using the extraction tool tutorial here
- Then an outer glow 38px and a drop shadow at 38 px was added
- On the top menu click Layer>Layer Style>Outer Glow…
- Change the size to 38 px or whatever you feel looks best.
- Click on the little yellow box and change the color to #ffffff (white)
- Next click Layer>Layer Style>Drop Shadow… change the Size to 38px
- Change Distance to 0px
- Change Opacity to 100% and leave everything else as it is. See settings below
You can create a similar glow with Elements using the following settings:
- Select the layer with the extracted person
- Then click on the top menu Layer>Layer Style>Style Settings…
- Click the triangle next to glow then put a check mark in the box that says Glow
- Put a check mark in the box that says “Outer”
- Change the size to about 38 px or whatever looks good
- Then click the yellow box and change it to white #ffffff you can also change the opacity to 100% if you want
Comments about this Photoshop Formula are welcome below.